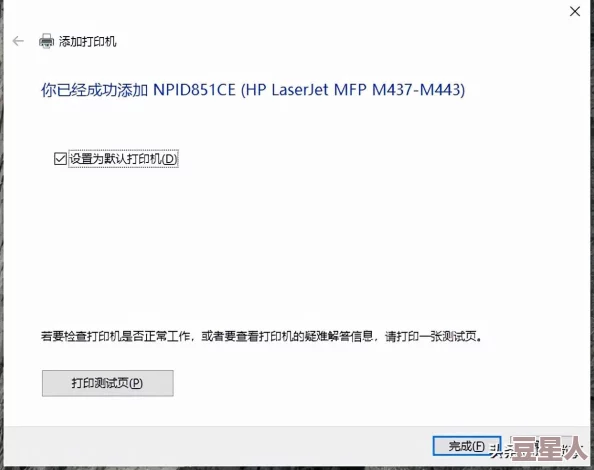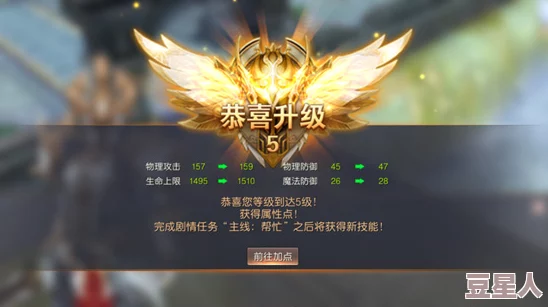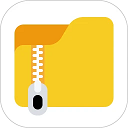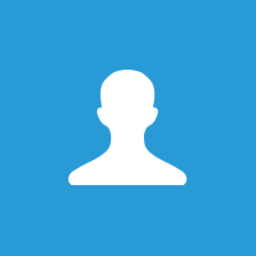简介
最新消息:微软于2023年10月发布了Windows11的更新版本,进一步优化了文件和打印机共享功能,使得用户在网络环境下的协作体验更加流畅ccc
文件共享设置
在工作中,文件共享是提升团队效率的重要环节。Windows11提供了一种简单而高效的方法来实现这一目标。用户可以通过“设置”菜单轻松配置文件共享选项。具体步骤如下:
- 打开“设置”,选择“网络与互联网”。
- 点击“高级网络设置”,然后进入“网络和共享中心”。
- 在这里,可以找到“更改高级共享设置”的选项。在此页面上,用户可以启用或禁用文件和打印机共享功能。
许多网友表示,这一过程非常直观,不需要复杂的操作就能完成。例如,一位IT专业人士分享道:“我只用了几分钟就成功地将我的文档夹分享给同事们,大大提高了我们的工作效率。”这种便捷性使得团队成员能够快速访问所需资料,从而减少等待时间,提高整体生产力。
打印机共享配置
除了文件,共享打印机也是提升办公效率的重要手段。在Windows11中,打印机的网络共享同样简单易行。以下是基本步骤:
- 确保打印机已连接到计算机,并且驱动程序已正确安装。
- 在控制面板中找到“设备和打印机”,右键点击要分享的打印机,选择“打印机属性”。
- 切换到“共享”标签页,勾选“分享这台打印机”。
很多用户反馈,通过这种方式,他们能够让办公室内其他电脑直接使用自己的打印设备。一名设计师提到:“我们团队有多个项目需要频繁打样,以前每次都要跑去找另一台机器,现在只需选择我的名字,就能直接发送任务,非常方便。”
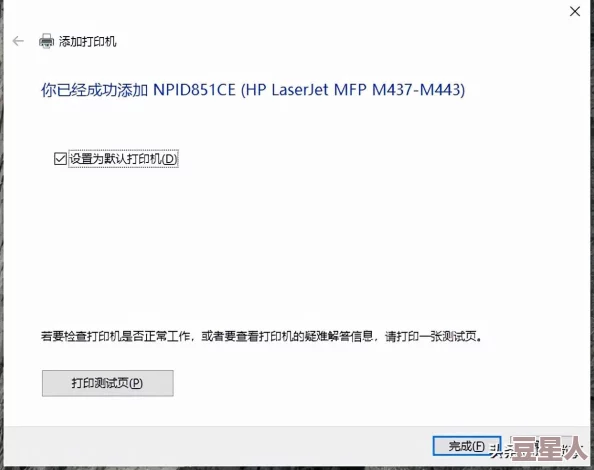
提升协作体验的小技巧
为了进一步提升工作中的协作体验,有几个小技巧值得注意。首先,在进行文件或打印机分享时,可以考虑设定不同级别的访问权限。这意味着你可以允许某些人仅查看,而另一些人则拥有编辑权限。这种灵活性对于保护敏感信息至关重要。
其次,对于经常需要共同处理文档的团队,可以利用OneDrive等云存储服务,将重要文件上传并进行实时协作。这不仅避免了因版本不一致带来的困扰,还能确保所有成员都能随时获取最新的信息。
最后,不少网友推荐使用局域网(LAN)进行高速传输,相比传统USB闪存盘,这种方法更为高效。一位工程师指出:“在大型项目中,我们经常需要交换大量数据,通过局域网传输速度快,而且安全性也更高。”
面对日益增长的远程办公需求,以及对高效工作的追求,共享功能显得尤为重要。然而,在实际操作过程中,也难免会遇到一些问题,比如如何解决无法访问的问题、如何恢复默认设置等。
相关问题解答
如果无法访问已分享的文件,该怎么办?
检查防火墙设置是否阻止了对该资源的访问。此外,请确认你的计算机关联到了相同的网络,并且已经登录到正确账户。如果仍然存在问题,可以尝试重新启动计算机及路由器,有时候重启能够解决临时故障。
如何恢复默认共享设置?
可以返回到高级共享设置界面,将所有选项恢复为系统默认值。同时,也可通过控制面板中的设备管理器删除之前创建过的不必要连接,然后重新添加所需资源即可。
是否支持跨平台(如Mac与Win之间)的文件/打印机会话?
Windows11支持SMB协议,因此理论上可以实现跨平台互通。但具体情况还取决于各自系统上的配置以及软件兼容性。因此建议提前测试以确保顺利运行。
参考文献:
- MicrosoftDocumentationonFileandPrinterSharing
- UserExperienceswithWindows11NetworkingFeatures
- BestPracticesforNetworkCollaborationinOfficeEnvironments
Win11 设置共享:如何轻松实现文件和打印机的网络共享功能,提升工作效率与协作体验下载地址
- 下载地址1
 手机扫描下载
手机扫描下载
标题:Win11 设置共享:如何轻松实现文件和打印机的网络共享功能,提升工作效率与协作体验
版权:文章转载自网络,如有侵权,请联系删除!